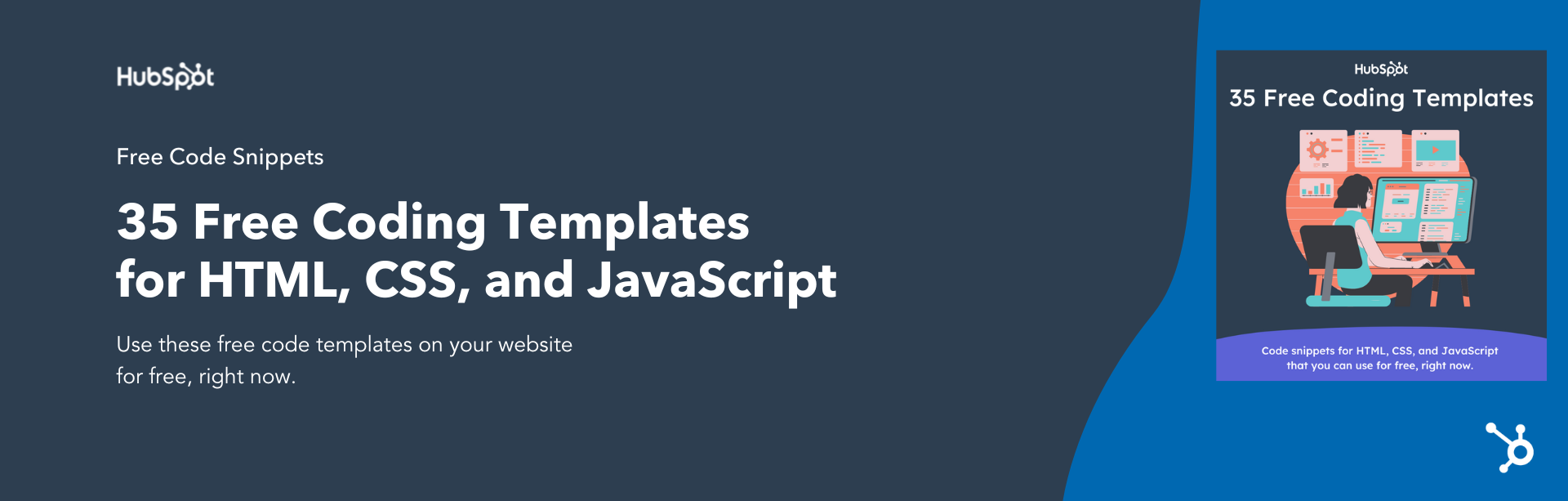By learning how to push to GitHub, you’ll gain the ability to upload your project code to GitHub’s code-hosting service quickly and efficiently. There are a few steps you’ll need to take to successfully discover how to push code to GitHub. In this step-by-step guide, we’ll walk you through everything you need to know to successfully do so.

Download Now: 35 Code Templates [Free Snippets]
In order to push code to GitHub, you’ll first need to create a local repository. Let’s briefly recap the steps necessary to do so now.
How to Create a Local Repository
If you already have created a local repository for your project, you can skip this step and head down to ‘How to Push to GitHub’. But if you need some help figuring out how to create and ultimately push local repo to GitHub, we’re here to walk you through it.
First, you’ll open the command line. If you’re on Mac, you will be learning how to push to GitHub from Terminal. If you’re on Windows, you’ll use ‘Git Bash.’ Then, switch into the base project directory. From there, you’ll have the opportunity to create a brand new Git repository.
Your first step is to add the current project files to the repository. Then, bundle them in a commit.
Once you’ve completed this, you can push local repo to GitHub.
How to Push to GitHub
To successfully push code to GitHub, you’ll need to first create a remote repository. You will do this directly in your GitHub account.
Once you make the new repository, head to the main page. Click the <> Code button. There, you should see its remote URL. Copy the URL.

Now, you are able to connect that remote repository with your local one. To do this, use the command:
You’re almost done! Now, we’ll push the changes from the local repository to the new remote one. Use this command to do so:
That’s it!
How to Push Code to GitHub with Desktop GUI
As a quick refresher, a GUI is a graphical user interface. It allows you to communicate what you want through symbols or visual indicator representations rather than written instructions.
In most cases, the process of pushing to GitHub when using a desktop GUI is easy.
To begin, add a remote repository.
Then, give it a name and add the URL which you pulled from GitHub. Depending on which GUI you use, you may also be able to select your account.
Confirm to connect the remote and local repositories. Then, you can push changes directly from your toolbar.
Other Tips for Learning How to Push to GitHub
Now that you know the steps necessary to push code to GitHub, let’s discuss some of the most important commands you’ll see over and over again.
Git Push
This command takes two arguments: a branch name (i.e. MAIN) or a remote name (i.e. ORIGIN). You’ll usually run Git Push Origin Main to successfully push any local changes to reach your online GitHub repository.
How to Rename Branches
Yes, it’s possible to rename branches. To do so, you will use the same Git Push command. However, you’ll add another argument which is the name of the new branch. It may look something like this:
Sync Errors
In situations where your local copy of the repository isn’t synched up to the upstream repository you’re attempting to push to, you’ll get a message that says “Non-fast-forward updates were rejected.” To fix this, you have to retrieve the upstream changes before you can push the local changes.
Start Learning How to Push to GitHub Today
Now that you know the steps necessary to learn how to push to GitHub, you can get started today. Just be sure that you are mindful of any sync errors and you’ll be all set.