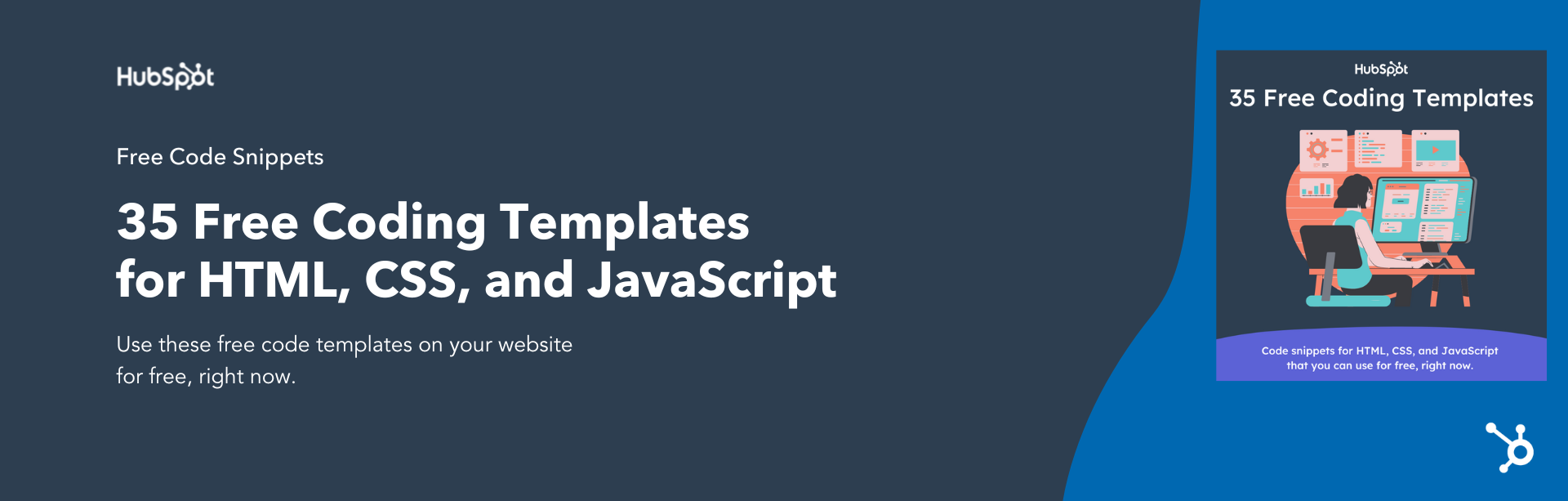Now that you’ve successfully created a GitHub repository, it’s time to tackle cloning it. Here’s the good news: Learning to clone GitHub repository isn’t as difficult as you think.

Download Now: 35 Code Templates [Free Snippets]
In this post, we’ll walk you through the steps necessary to learn how to clone GitHub repository. Whether you’d like to save it locally, on Windows, or on Mac, our step-by-step guide will make the process as seamless as possible.
Why Clone a GitHub Repository?
Let’s quickly recap. A GitHub repository is where your project files are stored. It also contains information about every file’s revision history. It’s also possible to discuss and manage your project’s work without leaving your repository.
There are a few reasons it’s beneficial to clone a GitHub repository. For instance, cloning the repository from GitHub and saving it on your local computer allows you to easily correct merge conflicts, push larger commits, and add or remove files.
When you clone your repository, you’re simply making a copy of the repository from GitHub and saving it to your machine. When cloning a repository, you have a few options. You can choose to clone your existing repository, or you can opt to clone one created by another user. If you’re contributing to a project, it may make sense to do the latter.
When you learn how to clone GitHub repository, you’ll be able to pull a complete copy of all the data available to GitHub. That includes every version of each file and project folder.

How to Clone GitHub Repository to Local
Let’s dive into how to clone GitHub repository to local machines. Luckily, this requires a few quick steps.
Once you’re on GitHub, find the main page of the repository. Once you’re there, click <> Code. There, you should see an option to clone.
-Dec-07-2022-02-37-17-7846-PM.jpg?width=650&height=366&name=how%20to%20clone%20github%20repository%20(1)-Dec-07-2022-02-37-17-7846-PM.jpg)
Next, copy the URL.
Depending on your system, you’ll use Terminal (with Mac) or Command line (with Windows git bash) to move it to your local directory.
Use your Git clone command and the copied URL.
Let’s dig deeper and learn how to do this on Mac and Windows.
How to Clone GitHub Repository Mac Edition
To begin the process, navigate to the main page of the repository you wish to clone.
Click the <> Code> button. A URL should pop up.
>Once the URL shows up, click the Copy button. This makes a copy of the URL for the repository.
Now it’s time to open Terminal on your Mac. If you’re unfamiliar with this process, open your Launchpad and search Terminal, which should pop up.

Once there, type CD and specify where you want your cloned directory to be. Then, right-click on the folder in Finder. Select Copy [folder name] and copy the path onto your clipboard.
Paste the folder path into Terminal.
Finally, type Git Clone and paste the URL you copied in GitHub. Click Enter. You’re all set!
How to Clone GitHub Repository in Windows
To clone the repository in Windows, we’ll follow a similar process.
First, open Git Bash. If you don’t already have it, you’ll have to download it to complete this process.
Now, go to the directory where you’d like your cloned directory to appear. Input CD and add the folder location. To do this, you can drag the folder to Git Bash.
Now, go to the page of the repository you’d like to clone. Click Clone or download. Copy the URL that pops up.
Use the Git clone command and the URL you copied earlier.
Click Enter. You should see something that looks like this pop up:
You’ve successfully cloned your Repository to Windows.
Clone GitHub repositories for easy syncing.
Now that you know how to clone your GitHub repository, you can easily do so. Doing so allows for seamless integration between GitHub.com and your local machine. The overall result is a smoother process.