What if you could navigate Google Chrome at lightning speed?
-Jul-20-2022-02-00-36-91-AM.png)
Well, it turns out you can. By learning a few simple Google Chrome keyboard shortcuts, you can speed up your prospecting research, gain valuable insights about your leads faster, and really build out that pipeline.
Chrome Keyboard Shortcuts
| Goal | Shortcut |
| Open a new tab |
Hold Command and press T |
| Close the current tab |
Hold Command and press W |
| Reopen last tab closed |
Hold Command and Shift, then press T |
| View next tab |
Hold Command and Option, then press the right arrow key |
| View previous tab |
Hold Command and Option, then press the left arrow key |
| Jump to a specific tab |
Hold Command and select the appropriate number |
| Open a hyperlink in a new tab |
Hold Command and click the link |
| Open a link in a new window |
Hold Shift and click the link |
| Put a cursor in the search bar |
Hold Command and press L |
| Erase the current search |
Hold Command and press delete |
| Highlight the next word in search |
Hold Shift and Option, then press the right arrow key |
| Highlight the last word in a search |
Hold Shift and Option, then press the left arrow key |
| Go back to the previous page |
Press delete |
| Go forward to the next page |
Hold Shift and press delete |
| Reload the current page |
Hold Command and press R |
| Open the find bar |
Hold Command and press F |
| Scroll to the next keywords in find bar |
Press Enter |
| Scroll to previous keywords in the find bar |
Hold Shift and press Enter |
| Save the current page as a bookmark |
Hold Command and press D |
| Open the settings page |
Hold Command and press the Comma key |
| Open the downloads page |
Hold Command and Shift, then press J |
| Open a new window |
Hold Command and press N |
| Drag a tab out of your window |
Click the tab and drag it downwards |
| Close the current window |
Hold Command and Shift, then press W |
| Minimize the current window |
Hold Command and press M |
| Maximize the current window |
Hold Control and Command, then press F |
| Scroll down the web page |
Tap the Space Bar |
| Quit Google Chrome |
Hold Command and press Q |
| Jump to the last tab |
Hold Command and press the number nine |
| Hide Google Chrome |
Hold Command and press H |
| Log in as a different user |
Hold Command and press Shift and M |
| Clear browsing data |
Hold Command and press Shift and Delete |
| Search for selected text |
Hold Command and press E |
1. Open a new tab.
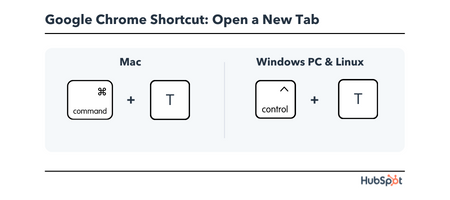
Mac: Hold Command and press T.
Windows PC & Linux: Hold Ctrl and press T.
2. Close Tab.
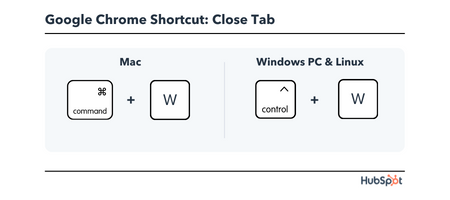
Mac: Hold Command and press W.
Windows PC & Linux: Hold Ctrl and press W.
3. Open a closed tab.
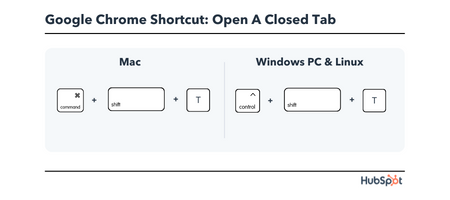
Mac: Hold Command and Shift, then Press T.
Windows PC & Linux: Hold Ctrl and Shift, then Press T.
4. View the next tab.
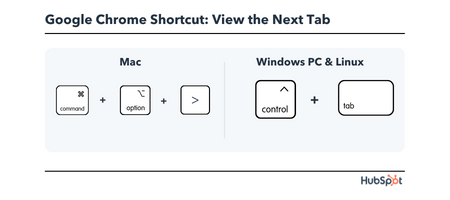
Mac: Hold Command and Option, then press the right arrow key.
Windows PC & Linux: Hold Ctrl and press Tab.
5. View the previous tab.
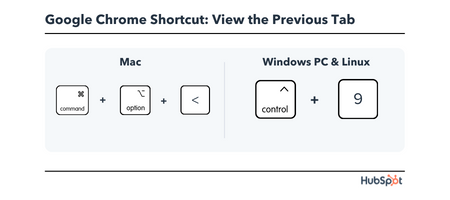
Mac: Hold Command and Option, then press the left arrow key.
Windows PC & Linux: Hold Ctrl and press 9.
6. Switch to a specific tab (first eight tabs).
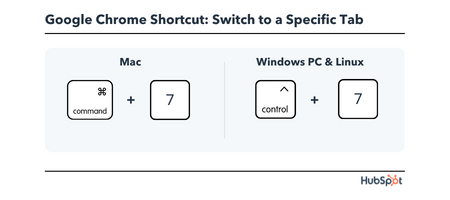
Mac: Hold Command and select the appropriate number. For example, if I need to jump to the seventh tab open, I hold Command and press 7. If I need to jump back to the second tab open, I hold Command and press 2.
Windows PC & Linux: Hold Ctrl and select the appropriate number.
7. Open link in a new tab.
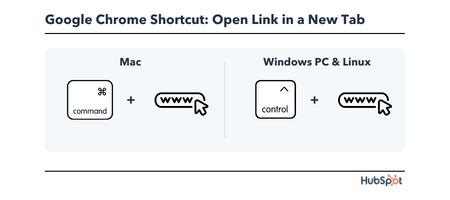
Mac: Hold Command and click the link.
Windows PC & Linux: Hold Ctrl and click the link.
8. Open link in new window.
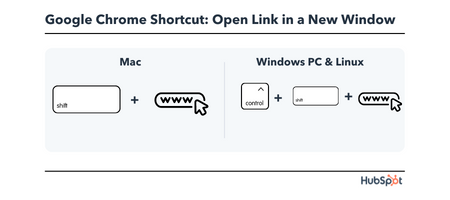
Mac: Hold Shift and click the link.
Windows PC & Linux: Hold Ctrl and Shift, then click the link.
9. Put a cursor in the search bar.
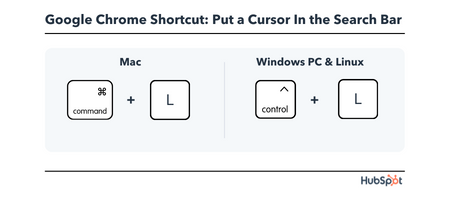
Mac: Hold Command and press L.
Windows PC & Linux: Hold Ctrl and press L.
10. Erase the current search.
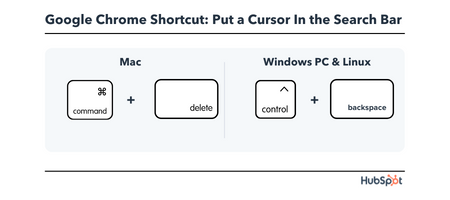
Mac: Hold Command and press delete.
Windows PC & Linux: Hold Ctrl and press Backspace.
11. Highlight the next word in search.
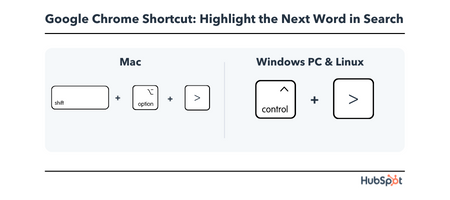
Mac: Hold Shift and Option, then press the right arrow key.
Windows PC & Linux: Hold Ctrl and press the right arrow key.
12. Highlight the previous word in search.
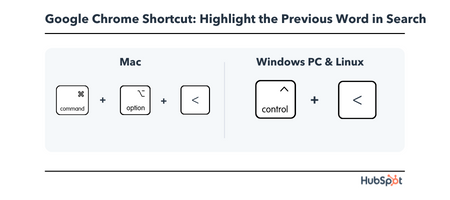
Mac: Hold Shift and option, then press the left arrow key.
Windows PC & Linux: Hold Ctrl and press the left arrow key.
13. Go back to the previous page.
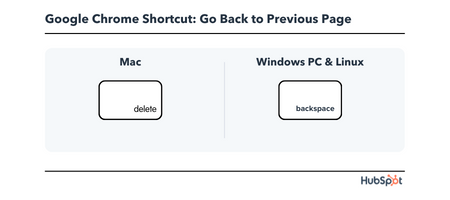
Mac: Press delete.
Windows PC & Linux: Press Backspace.
14. Go forward to the next page.
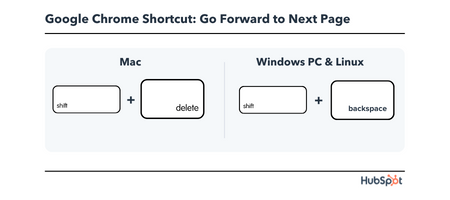
Mac: Hold Shift and press delete.
Windows PC & Linux: Hold shift and press Backspace.
15. Reload the current page.
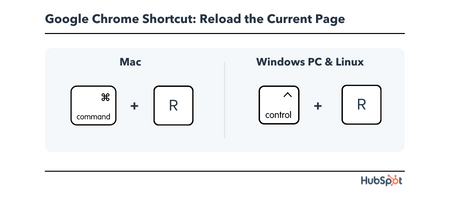
Mac: Hold Command and press R to quickly reload it.
Windows PC & Linux: Hold Ctrl and press R.
16. Open the find bar.
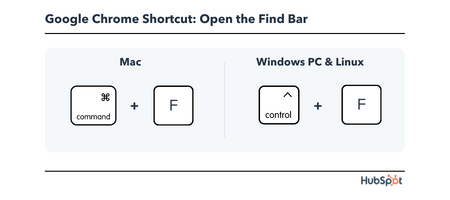
Mac: Hold Command and press F.
Windows PC & Linux: Hold Ctrl and press F.
17. Scroll to the next keywords in the find bar.
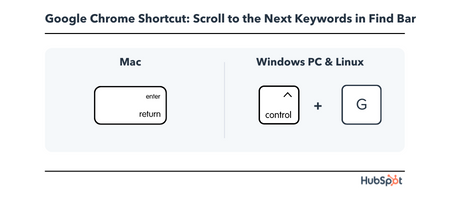
Mac: Press Enter to move to the next search term.
Windows PC & Linux: Hold Ctrl, Shift, and press G.
18. Scroll to the previous keyword in the find bar.
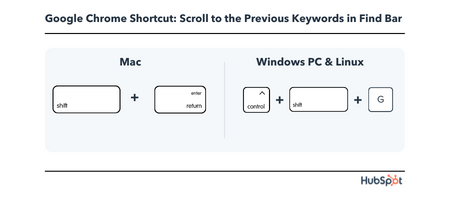
Mac: Hold Shift and press Enter.
Windows PC & Linux: Hold Ctrl and press G.
19. Save the current page as a bookmark.
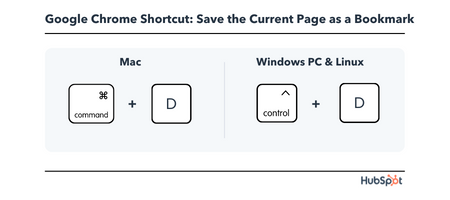
Mac: Hold Command and press D.
Windows PC & Linux: Hold Ctrl and press D.
20. Open the settings page.
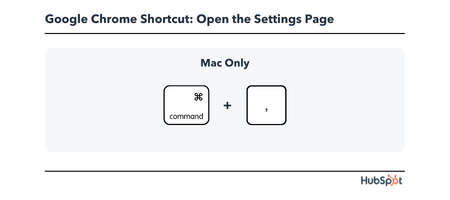
Mac: Hold Command and press the comma key.
Windows PC & Linux: There is no keyboard shortcut for this for PC.
21. Open the downloads page.
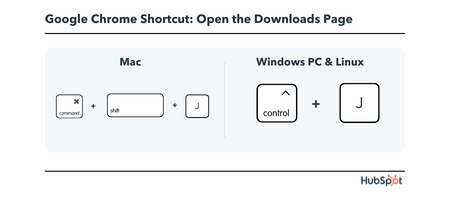
Mac: Hold Command and Shift, then press J
Windows PC & Linux: Hold Ctrl and press J.
22. Open a new window.
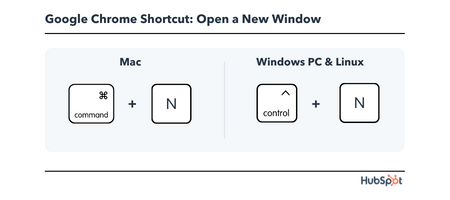
Mac: Hold Command and press N.
Windows PC & Linux: Hold Ctrl and press N.
23. Drag a tab out of the strip to open in a new window.
No this isn't a keyboard shortcut, but it's just as useful. If I want to focus on only one tab, I'll click the tab and drag it downwards until a new window opens. This helps me focus on only one tab, by removing it from a cluster of too many other tabs.
24. Close a window.
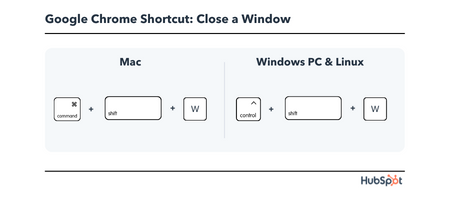
Mac: Hold Command and Shift, then press W.
Windows PC & Linux: Hold Ctrl and Shift, then press W.
25. Minimize the current window.
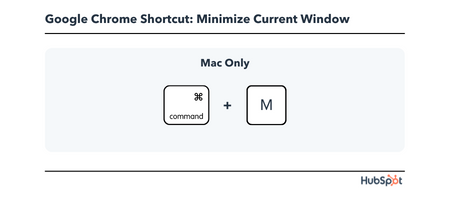
Mac: Hold Command and press M.
Windows PC & Linux: There is no keyboard shortcut for this for PC.
26. Maximize window.
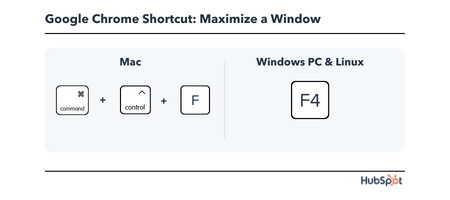
Mac: Hold Control and Command, then press F.
Windows PC & Linux: Press F4.
27. Scroll down the web page.
All Operating Systems: To scroll to the bottom of the page, tap the Space Bar once.
28. Quit Google Chrome.
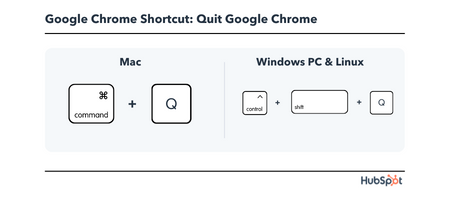
Mac: Hold Command and press Q.
Windows PC & Linux: Hold Ctrl and Shift and press Q.
29. Jump to the last tab.
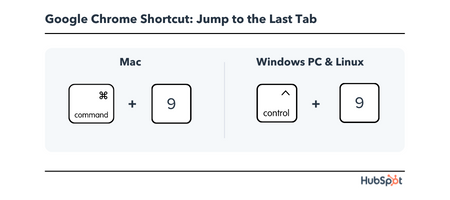
Mac: Hold Command and then press the number nine.
Windows PC & Linux: Hold Ctrl and then press the number nine.
30. Hide Google Chrome.
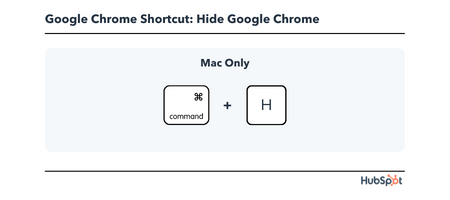
Mac: Hold Command and press H.
Windows PC & Linux: There is no shortcut for this for PC.
31. Log in as a different user
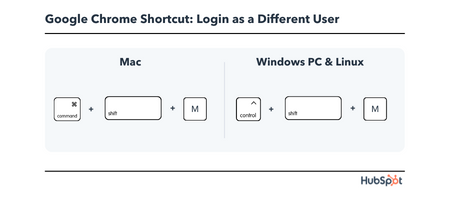
Mac: Hold Command + Shift + M.
Windows PC & Linux: Hold Control + Shift + M.
32. Clear browsing data
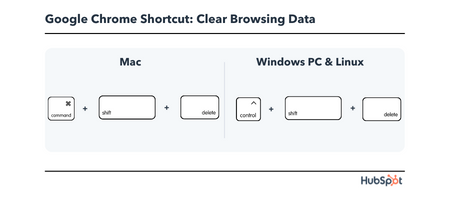
Mac: Hold Command + Shift + Delete.
Windows PC & Linux: Hold Control + Shift + Delete.
33. Search for selected text
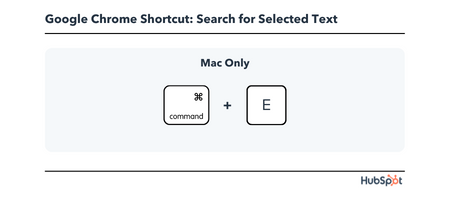
Mac: Hold Command + E.
Windows PC & Linux: There is no shortcut for this for PC.
Boost Your Productivity With These Tips
If you ever need a quick reference, bookmark this post to reference it later. For more productivity hacks, download the free guide below.
Editor's note: This post was originally published in August 2019 and has been updated for comprehensiveness.